Last updated: 03 October 2025
Help Documentation
Main Operator Documentation
Trigger Operators
Trigger Operators are essential components in Automation Flows, as they initiate the flow based on various actions or sources. These sources may include predetermined schedules, webhooks, or emails. It's important to note that only a single Trigger Operator can be incorporated into an Automation Flow. Unlike other operators, Triggers do not require field mappings due to their position at the beginning of the flow.
The currently available Trigger Operators include:
- AWS S3 Bucket - Activate when an object is added or deleted from an AWS S3 Bucket.
- AWS SQS Message - Activate whenever a new message is added to a SQS queue.
- Read Email - Activate when an email arrives at the specified inbox.
- Read Email (Office 365) - Activate when an email arrives at the specified Office 365 inbox.
- Schedule - Activate at a specific time, date, or weekly schedule. The time provided will be run based on the GMT timezone, but will be displayed in the Timezone set within Account Settings.
- Test Trigger - Activate whenever creating and testing automations from the UI.
- Transcription - Activate when a new Transcription has been created or imported.
- Webhook - Allows to set up an automated response when a specific event occurs
Important: Our servers use GMT time for any scheduling-related actions to maintain standardization between servers, users, and our team. Time will be displayed in the Timezone set within Account Settings.
AWS S3 Bucket

This Trigger operator will activate when an object is added or deleted to/from the specified AWS S3 Bucket. This uses an AWS Simple Queue Service (SQS) URL to watch for changes and activate when the specified event occurs within the target bucket.
Input Fields (Settings)
- On Event: This dropdown specifies the event that the trigger will be associated with. The options are:
- Add: The trigger runs when an object is added to a bucket.
- Delete: The trigger runs when an object is removed from a bucket.
- Default Configuration: This picklist field enables you to choose a default configuration. This will automatically populate all fields for that operator with default configuration values wherever available.
- Region: This is the region for your AWS S3 Bucket. This must match the details entered when setting up your AWS S3 bucket. For example, “us-east-1”.
- AWS Access Key ID: The AWS Access Key ID for accessing the AWS S3 bucket. This field is required for authentication.
- AWS Secret Access Key: The AWS Secret Access Key for accessing the AWS S3 bucket. This field is required for authentication.
- Bucket Name: The name of the AWS S3 bucket that will be monitored. Any updates with a matching event in this bucket will activate the Trigger.
- Amazon SQS URL: The URL of the AWS Simple Queue Service (SQS) that is associated with your AWS S3 Bucket.
For more information about using AWS Simple Queue Service (SQS) to activate an Automation, please see the AWS documentation: What is Amazon Simple Queue Service.
Output Fields
- Event: The event associated with this Trigger. It can either be Add or Delete.
- Region: The AWS region of the AWS S3 bucket.
- AWS Access Key ID: The AWS Access Key ID used for accessing the AWS S3 bucket.
- AWS Secret Access Key: The AWS Secret Access Key used for accessing the AWS S3 bucket.
- Bucket Name: The name of the AWS S3 bucket from which the object was retrieved.
- File Name: The name (key) of the retrieved file.
- AWS SQS URL: The URL of the AWS Simple Queue Service (SQS) that is associated with your AWS S3 Bucket.
AWS SQS Message

The trigger will operate whenever a new message is added to a SQS queue.
Input Fields (Settings)
- Region: This is the region for your AWS SQS Message. This must match the details entered when setting up your AWS SQS Message. For example, “us-east-1”.
- Default Configuration: This picklist field enables you to choose a default configuration. This will automatically populate all fields for that operator with default configuration values wherever available.
- AWS Access Key ID: The AWS Access Key ID for accessing the AWS SQS Message. This field is required for authentication.
- AWS Secret Access Key: The AWS Secret Access Key for accessing the AWS SQS Message. This field is required for authentication.
- Amazon SQS URL: The URL of the AWS Simple Queue Service (SQS) that is associated with your AWS SQS Message.
Output Fields
- Region: The AWS region of the AWS SQS Message.
- AWS Access Key ID: The AWS Access Key ID used for accessing the AWS SQS Message.
- AWS Secret Access Key: The AWS Secret Access Key used for accessing the AWS SQS Message.
- Bucket Name: The name of the AWS S3 bucket from which the object was retrieved.
- File Name: The name (key) of the retrieved file.
- AWS SQS URL: The URL of the AWS Simple Queue Service (SQS) that is associated with your AWS SQS Message.
- Message: Message is used to send the actual content to the queue.
Read Email

The Read Email operator enables the Automation flow to detect and respond to incoming emails. This operator triggers an automation workflow based on the arrival of an email at a specified email address. In order to use the Read Email operator, an IMAP or POP3 mail server login is required.
Using the Read Email operator, you can create sophisticated Automation flows that react to incoming emails and take desired actions based on the email content or sender. For example, you can create a workflow that sends a response email to incoming job applications or notifies you when a specific email is received.
Input Fields (Settings)
- Default Configuration: This picklist field enables you to choose a default configuration. This will automatically populate all fields for that operator with default configuration values wherever available.
- Server Name/Address: This is the server name or IP address of the mail server. This can be found by looking up information about the mail server for your intended email.
- Server Port: This is the port used for the mail server. This can be found by looking up information about the mail server for your intended email.
- Server Type: This is the protocol that the mail server uses. The supported mail server protocols are IMAP or POP3.
- Connection Security: The encryption method the mail server uses. The supported encryption methods are SSL/TLS and STARTTLS.
- Username: This is the name of the email account for this mail server. The username must be a full email address, e.g., “user@example.com.”
- Password: The password for the email account, e.g., “ExamplePassword1234.”
Output Fields
- Date Received: The time and date the email was sent.
- Server Name/Address: The mail server name or IP address used to receive the email.
- Server Port: The port of the mail server used to receive the email.
- Server Type: The mail server protocol, either IMAP or POP3.
- Connection Security: The encryption method the mail server uses, either SSL/TLS or STARTTLS.
- Username: The email account attached to the mail server used to receive the email.
- Password: The password for the email account.
- From: The email account that the email was sent from.
- To: The email account that the email was sent to.
- Message Body: The body of the sent email.
- Message Subject: The subject of the sent email.
Read Email (Office 365)
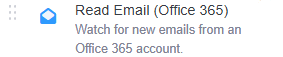
The Read Email (Office 365) operator enables the Automation flow to detect and respond to incoming emails form Office 365. This operator triggers an automation workflow based on the arrival of an email at a specified email address. In order to use the Read Email (Office 365) operator, a Client ID (App ID), Tenant ID is required.
Using the Read Email (Office 365) operator, you can create sophisticated Automation flows that react to incoming emails and take desired actions based on the email content or sender. For example, you can create a workflow that sends a response email to incoming job applications or notifies you when a specific email is received.
Input Fields (Settings)
- Default Configuration: This picklist field enables you to choose a default configuration. This will automatically populate all fields for that operator with default configuration values wherever available.
- Client ID (App ID): This is the Azure AD Application (Client) ID. This an unique identifier assigned to an application registered within Microsoft Entra ID (formerly Azure Active Directory). It's used to identify the specific application when it interacts with Microsoft Entra ID for authentication or authorization purposes.
- Tenant ID: Your Microsoft 365 Tenant ID. This is a unique identifier for your organization within Microsoft 365.
- Client Secret: Secret from Azure AD App Registration. Within the context of Office 365, a client secret is a unique string of characters, also known as an application password or secret key, used to verify the identity of your application when it requests an access token from Azure Active Directory. Think of it as a password for your application, used to authenticate with the Azure service.
- User Email: Email address of the mailbox to monitor.
Output Fields
- Date Received: The time and date the email was sent.
- Client ID: The Client ID used to receive the email.
- Tenant ID: The Tenant ID used to receive the email.
- User Email: The email address that is monitored.
- From: The email account that the email was sent from.
- Message Subject: The subject of the sent email.
- Message Body: The body of the sent email.
- Message Body Preview: Displays a snippet of the email content within the message list, allowing users to briefly see the email's content without fully opening it.
Schedule

The Schedule operator activates the Automation flow at a specific date and time. The schedule can be set to repeat at regular intervals such as hourly or weekly. The time provided will be based on the GMT timezone.
Important: Our servers use GMT time for any scheduling-related actions to maintain standardization between servers, users, and our team. Time will be displayed in the Timezone set within Account Settings.
Input Fields (Settings)
- Default Configuration:This picklist field enables you to choose a default configuration. This will automatically populate all fields for that operator with default configuration values wherever available.
- Start Date: The calendar date to start this Automation. Click to open a date selection widget.
- Time: The time of day to start this Automation. Click to open a time selection widget.
- Repeats: Whether this Automation will repeat and the interval at which it will repeat. Click to open a dropdown menu that will show the following options:
- No: The Automation will not repeat.
- Hourly: The Automation will repeat every hour.
- Daily: The Automation will repeat every day.
- Weekly: The Automation will repeat every week.
- Monthly: The Automation will repeat every month.
- Yearly: The Automation will repeat every year.
- Ends: If this Schedule Operator is set to repeat, this field will control when the repeat ends. Click to open a dropdown menu that will show the following options:
- Never: The Automation will not stop repeating.
- After Occurrences: The Automation will stop after a specified number of occurrences.
- After Date: The Automation will stop on a specified date.
- Occurrences: If "Ends" is set to After Occurrences, then this field will control how many occurrences of this Automation will run.
- End Date: If "Ends" is set to After Date, then this field will control what date the Automation will stop running.
Note: When an Automation runs and reaches the specified repeat limit or isn't set to reoccur, it will set itself to inactive automatically.
Output Fields
- Date: The date that the Automation ran. Will output as “dd/mm/yyyy” format.
- Time: The time that the Automation ran. Will output as “12:30 pm” format.
Test Trigger

It can be used for creating and testing automations from the UI, but doesn't do anything on the backend. Just like the Add/Map Fields action, this trigger allows you to add hardcoded key/value pairs that are added to its output and can be used in downstream operators.
Input Fields (Settings)
- Default Configuration: At this time, Default Configurations are not available for this operator type.
- An Add (+) button which allows us to add hardcoded key/value pairs.
Output Fields
- Region: The key/ value pairs are displayed
Transcription

The Transcription operator activates the Automation flow when a Transcription is successfully processed. This means that it will run when the status of the Transcription becomes "Complete".
Input Fields (Settings)
- Default Configuration: This picklist field enables you to choose a default configuration. This will automatically populate all fields for that operator with default configuration values wherever available.
- Transcript ID: This field can be used to specify a target Transcript to run this Automation on. This is mainly for testing purposes, because the ID of the Transcription that finished processing will be passed instead when the Automation is triggered without using the Test button.
Output Fields
- Transcript ID: The ID of the Transcription that was processed. If this Automation was run with the Test button, then it will use the provided value in the Settings tab.
- Transcription: The full text of the Transcription. This will include everything, such as timestamps and speaker names.
- Reference Label: The reference label for the Transcription that was processed. This is essentially the “name” given to the Transcription.
- Description: The description associated with the Transcription that was processed.
- Status: The current status of the Transcription that was processed.
- Speakers: The names of any speakers associated with the Transcription that was processed.
- Tags: Any tags that were applied to the Transcription that was processed.
- Created: The date and time when the Transcription that was processed was created/uploaded.
Webhook

Webhook trigger allows you to set up an automated response when a specific event occurs within the platform or another integrated service. When the defined event takes place, the Webhook sends a signal, and your chosen action or response can be executed. This functionality enables seamless communication and real-time collaboration between different applications, making it easier for businesses to streamline their processes and workflows.
Input Fields (Settings)
- Default Configuration: This picklist field enables you to choose a default configuration. This will automatically populate all fields for that operator with default configuration values wherever available.
- Endpoint Address: This will be the URL that will be called to activate this Webhook. The HTTP request to this endpoint should be a POST request with a payload. Examples of this formatting can be found in the example below.
- Payload: This field can be used to simulate receiving a JSON payload to the webhook address. This is for testing purposes and will only be active when pressing the Test button.
Output Fields
- Address: The static endpoint address for this webhook. This is the same as the address used to trigger the webhook operator.
- Payload: This is the payload that was included with the HTTP request. This will be the full JSON object that was received including Headers. This can be parsed using the JSON Parser Action.
Trigger Operator Examples
For examples of Trigger Operators: Trigger Operator Examples.